Taking a Closer Look at EasyTech Curriculum
Ready to see how the curriculum ties together?
Our recommendation for using EasyTech curriculum is to start with Formative Assessments, then move to the Instructional pieces. Once students have had direct instruction, make sure they get time to apply what they learned through Practice and Application. Quizzes are available as they’re learning to ensure concepts are really sticking. You can wrap up with a skills check post-test to see how much they’ve learned from the start of the unit to the end!
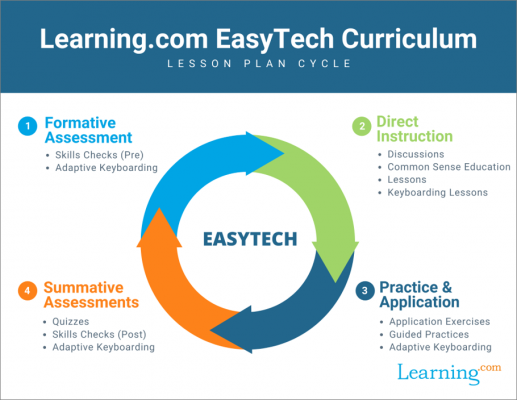
Our EasyTech Curriculum Icons page serves as a reference if you need help remembering which icon represents what curriculum, Scope and Sequences help develop your technology plan, and you can learn about the accessibility of Learning.com products. And don’t miss our Sample Lesson Plan and Integration and Differentiation Ideas for tips on how to integrate EasyTech into your classroom!
Formative Assessments

Skills Check
Skills check is an assessment tool that includes a pre-test to provide teachers with a benchmark understanding of what students know prior to starting a unit of instruction; and a post-test to show growth. Don’t forget to assign curriculum to teach the skills in between!
You can analyze your students’ skill check results in the Assessment Dashboard, and pull reports that show scores for the pre- and post-test individually as well as a comparison report to show how your students have grown between taking the pre-test and post-test.
For more information, check out:
Instructional
Discussions
EasyTech and Common Sense Education discussions complement other Learning.com work that students complete online. Discussions are teacher-led prompts that spark whole group conversations about technology concepts with limited online interactive portions for students. They’re primarily designed to be used by educators to introduce a new unit of curriculum before moving on to lessons and activities.
You also have the option to simply assign Common Sense Education videos on their own. This may be helpful if you’re teaching from a distance and aren’t able to have a teacher-led, whole group discussion. Students can earn a certificate of completion and three stars for watching the whole video. Their progress will automatically be reflected in your gradebook.
Learn more about EasyTech discussions:
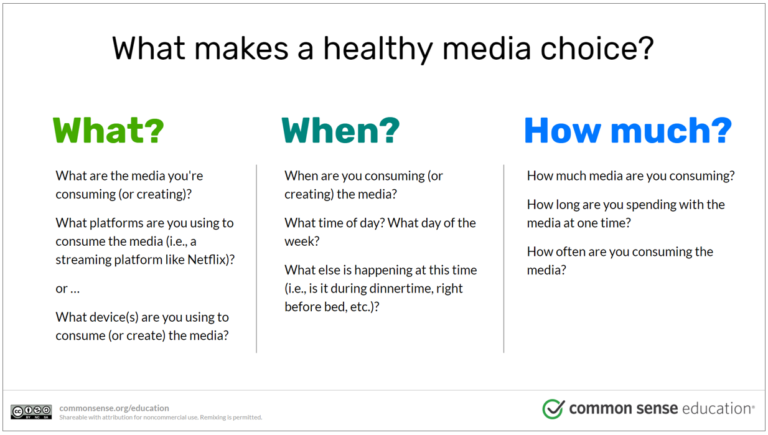

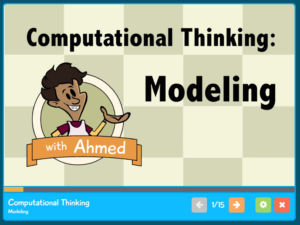
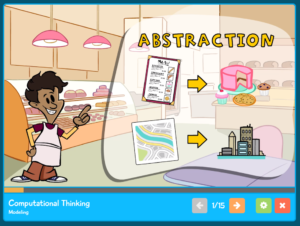
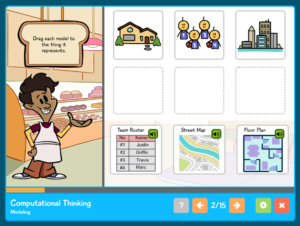
Lessons
Lessons provide direct instruction on key digital skill concepts. As new skills are introduced, there are checks for understanding for students to complete to make sure learning is happening. Students receive instant feedback and instruction as they progress, and performance is automatically graded and recorded in your Learning.com class gradebook.
For a closer look at EasyTech lessons:
Practice and Application
Application Exercises
Application exercises give students an opportunity to apply concepts they have learned in previous lessons. In application exercises, students are given a task or mini-project to complete in a real-world environment (spreadsheet, word processor, presentation software, etc.). Students complete the tasks in the appropriate software and submit their completed work online. Student work may include open-ended questions, correct/incorrect responses, a final product, and/or a self-assessment.
You can learn more about application exercises through:
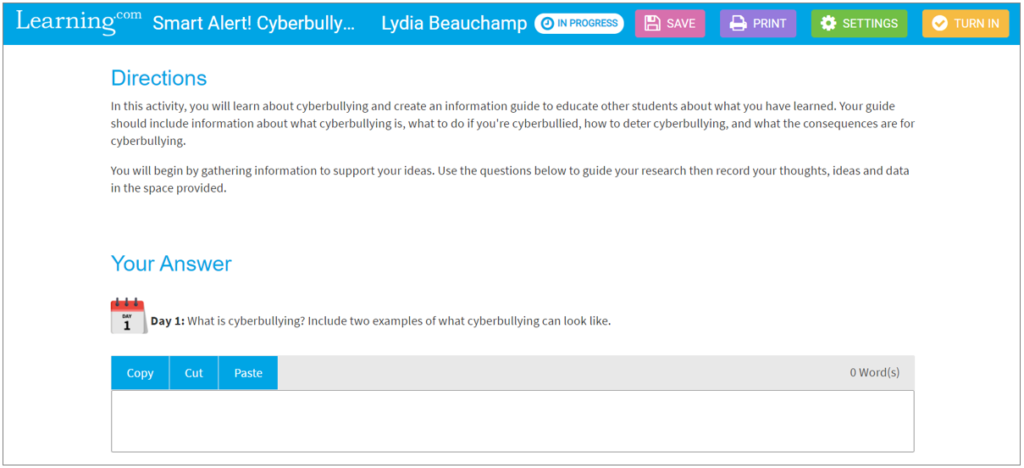
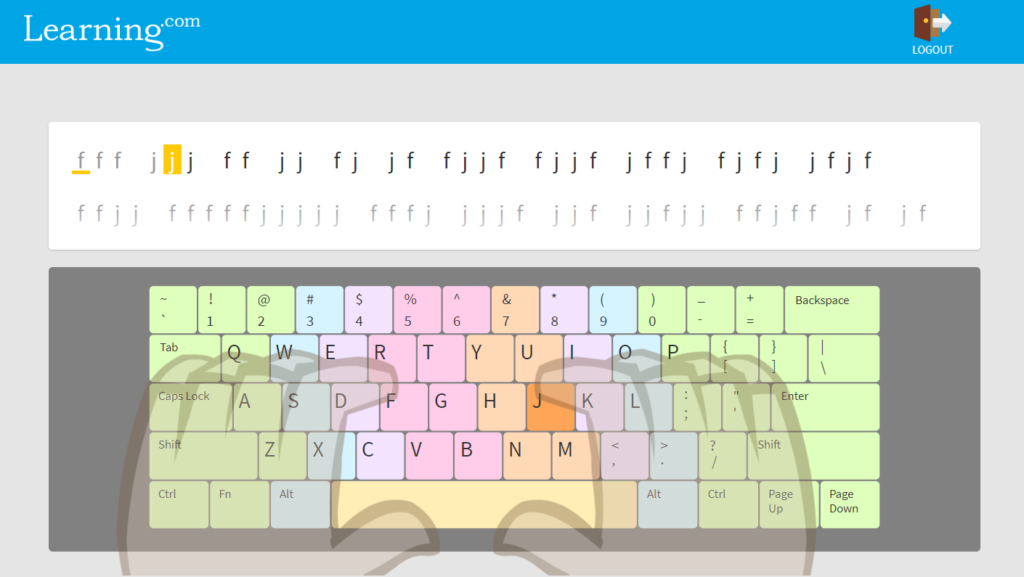
Guided Practices
Guided practices allow students to take what they learned in their keyboarding lessons and apply them to practice. Guided practices target specific keys to help build muscle memory. These are great to use before moving students (grades 3 and up) on to Adaptive Keyboarding.
You can also create your own guided practice assignments using texts that you’re using with your students in class!
Adaptive Keyboarding
Adaptive Keyboarding uses diagnostic exercises to give students (grades 3 and up) individualized touch-typing practice addressing their areas of weakness.
Unlike the EasyTech lessons and guided practices which have a clear beginning and end, Adaptive Keyboarding continuously modifies practices to help students improve their accuracy and speed at any skill level. After students complete their keyboarding direct instruction lessons and guided practices to learn proper finger placement, Adaptive Keyboarding can be assigned to students for 10-15 minutes at least 2-3 times per week.
Want to learn more about what Adaptive Keyboarding offers?
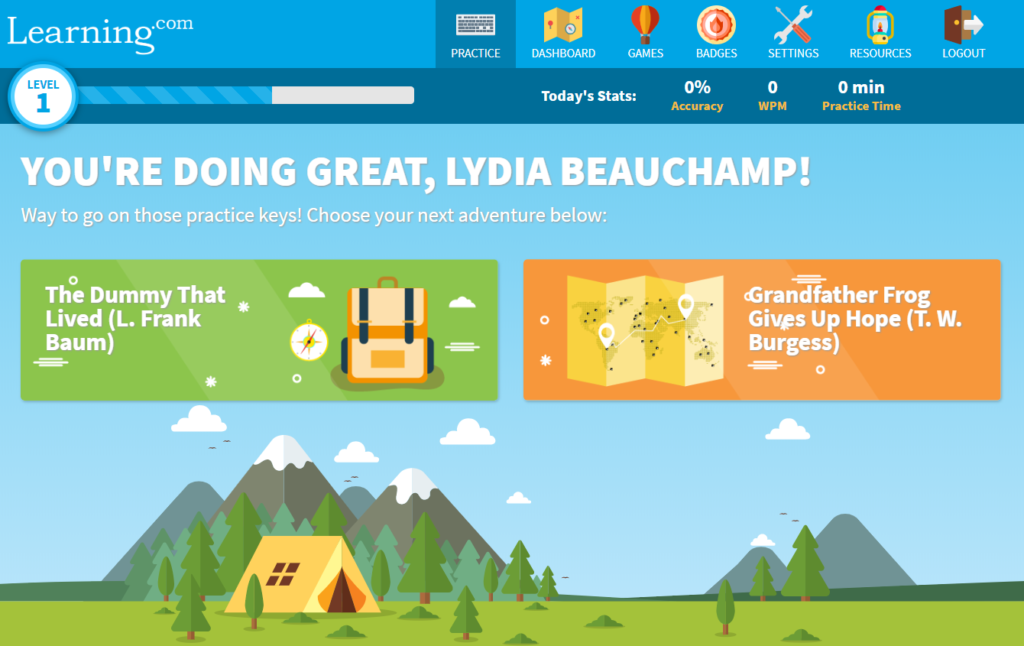
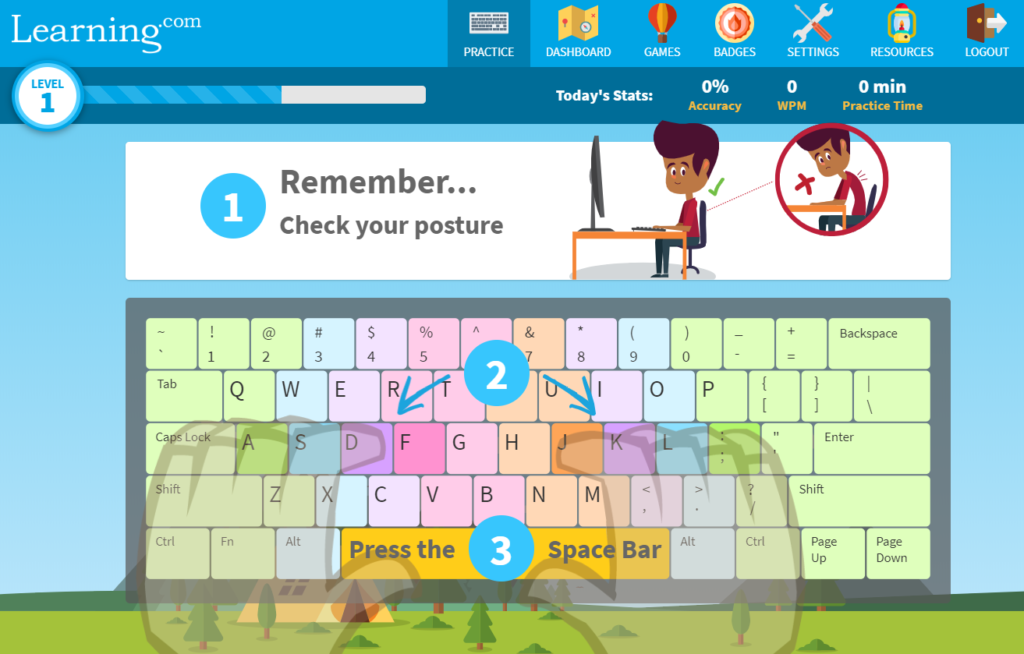

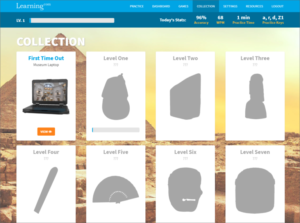
Adaptive Keyboarding for High School
Adaptive Keyboarding for High School: Archaeological Adventure follows students through a keyboarding adventure in which students search for world artifacts through an internship at a museum. It’s a great way to engage High School students in learning keyboarding skills while also providing educational exploration across new subject matters.
Quizzes
EasyTech quizzes test students’ knowledge of technology concepts and are a great way to see what students are absorbing and what may need to be revisited.
Learn more about quizzes:
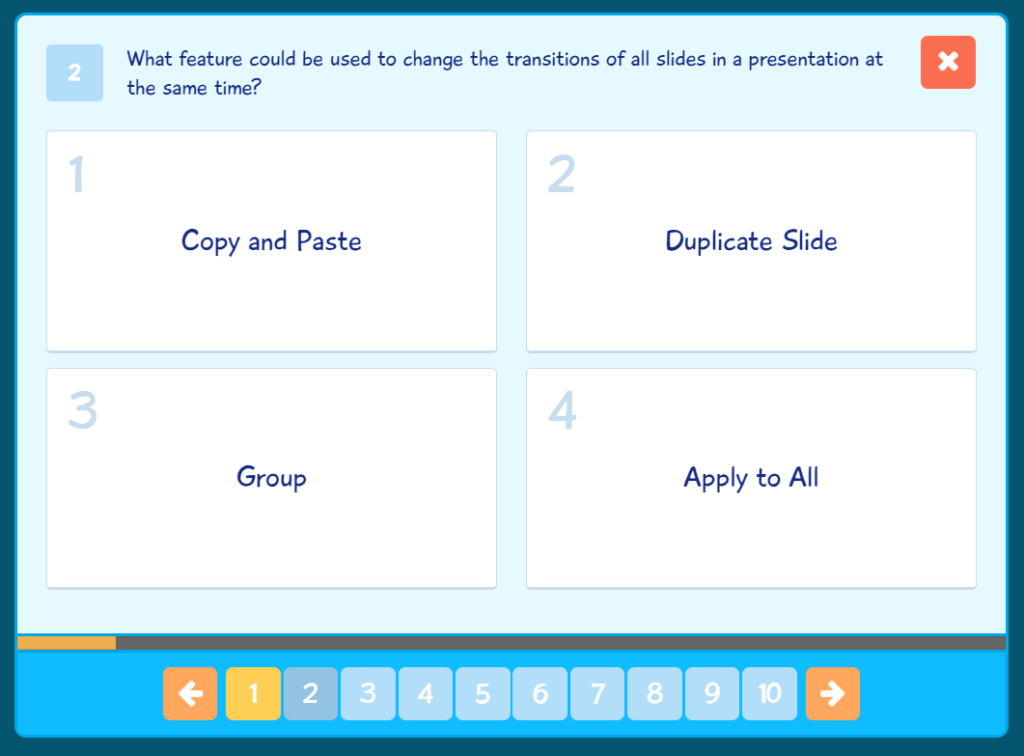
EasyCode: Grades K-8
CodeMonkey (EasyCode Foundations)
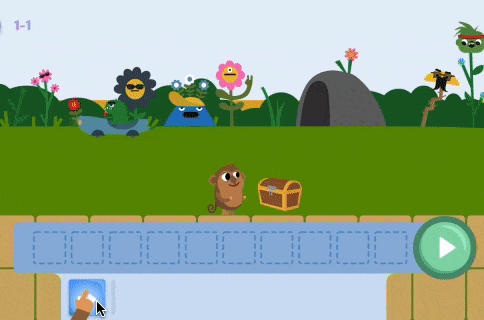
CodeMonkey Jr.
CodeMonkey Jr. (grades K-1) is a block-based coding game where students help the monkey collect bananas and unlock treasure chests! This coding adventure provides block-based coding instruction to help pre-readers develop basic programming skills early and help them develop a can-do mindset towards coding. Seven challenges are available to you with your EasyTech license.
CodeMonkey
CodeMonkey (grades 3-5) introduces students to coding through a game-based environment, where students learn to code by solving coding challenges. Once their coding skills are mastered, students apply them to build their own apps and games. Challenges 1-20 are available to you with your EasyTech license.
Learn more about what CodeMonkey has to offer:
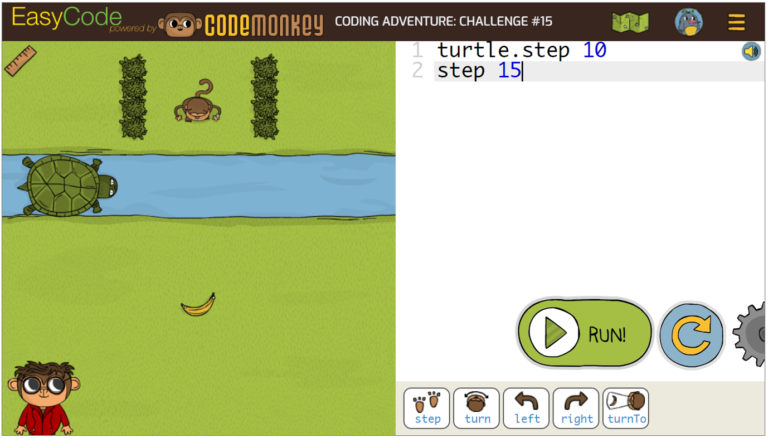
Codesters (EasyCode Pillars)
Codesters
Codesters (grades 5-8) is an online, interactive curriculum that teaches students coding principles using the Python programming language and is recommended for grades 5 and up. In EasyCode Pillars, students use the Codesters coding environment to learn key coding principles and Python syntax through a series of activities in each lesson. Activities include small coding challenges, debugging practice, and short quizzes to test understanding. Each lesson ends with a coding exercise in which students create their own project applying the skills learned. In addition to basic coding principles, students learn how to animate objects, play sounds, and use mouse and keyboard input. Intro to Codesters (five coding lessons with corresponding coding projects) is available with your EasyTech license.
For more information on Codesters (EasyCode Pillars):
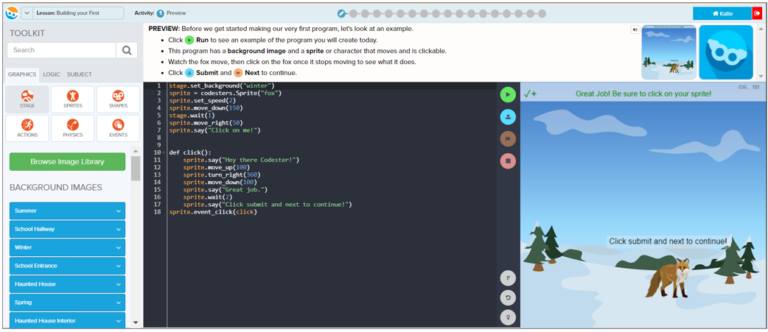
Preparation of Online Assessments

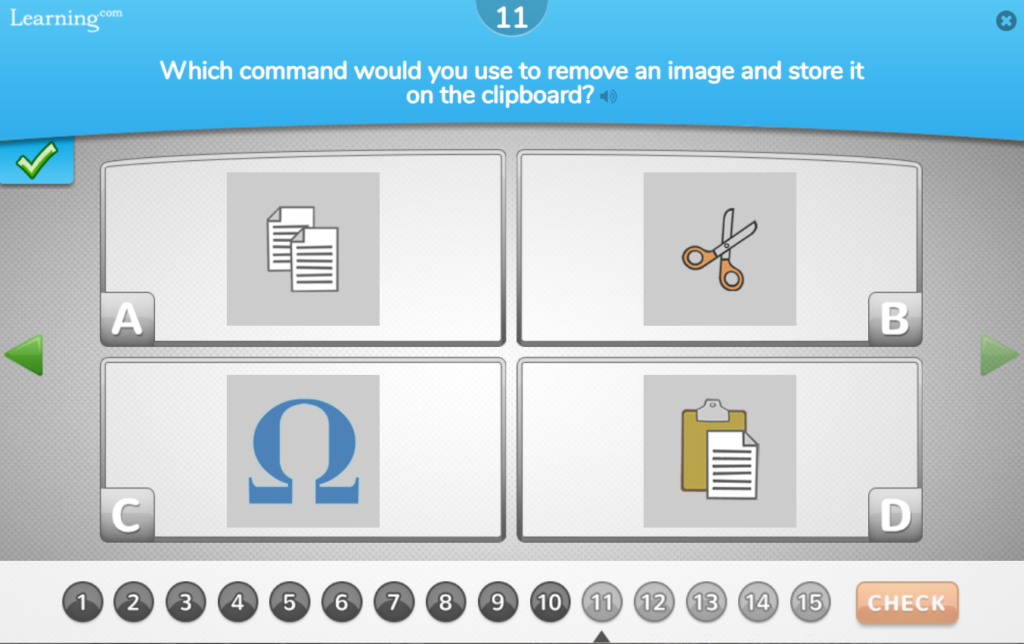
To help ensure that your students are as successful with online assessments as with pen and paper assessments, you can use EasyTech curriculum in a targeted way to prepare students for the assessments. EasyTech online assessment prep pre-tests will determine gaps in skills needed for online assessments. EasyTech pre-tests are 9-15 questions and consist of multiple choice and true/false questions. Students who miss two or more questions associated with a specific technical skill will be assigned a corresponding EasyTech Lesson to address that skill gap with further practice.
Learn more about our Online Assessment Prep tests: